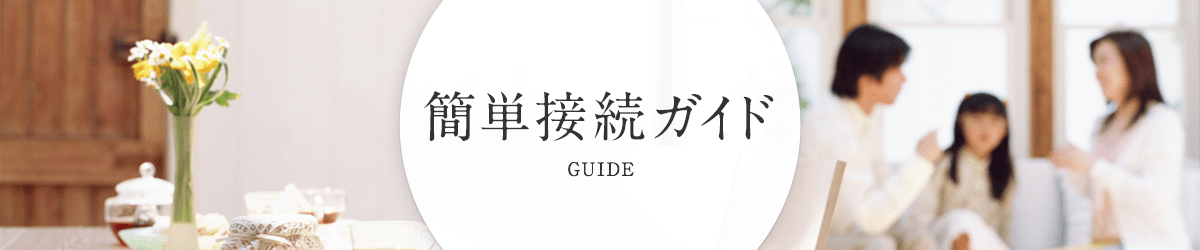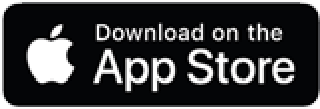MENU
- COCORO+ トップ
- COCORO+ とは?
- COCORO+ のある暮らし
- COCORO+対応
スマート家電一覧 - お知らせ&接続設定ガイド
- キャンペーン
- ニュース
- 動画コンテンツ
- COCORO HOME
- COCORO VISION
- COCORO KITCHEN
- COCORO AIR
- COCORO EMOPA
- COCORO PLAN
- COCORO PET
- COCORO WASH
- COCORO ENERGY
- COCORO VIDEO
- COCORO VOICE
- COCORO CALENDAR
- COCORO BOOKS
- COCORO KITCHEN
レシピサービス - ヘルシオデリ
- ポイント家電
- ファンバンド
- COCORO STORE
- よくあるご質問
- テレビ
- キッチン
家電 - 空調家電
- 生活家電
テレビ
ご家庭のテレビで、COCOROサービスをご利用いただくための設定手順です。
テレビをネットワークに接続するまでの流れをご紹介します。
テレビを無線LANにつなぐ
使用機器:テレビ、無線LANルーター
WPSボタン(*)で接続する
無線LANルーターとテレビの双方を、ほぼ同時に無線LAN接続設定モードにすることで、自動的に接続設定します。
テレビの接続設定

- リモコンの[ホーム]ボタンを押してホーム画面を表示。
- [設定]>[通信設定]>[LAN設定]を選びます。
- [Wi-Fi]>[WPS経由の接続]>[プッシュボタン]を選びます。
無線ルーターの接続設定

テレビの接続設定から2分以内に無線LANルーターのWPSボタン(*)を長押し。
*無線LANルーターの機種ごとにボタン名称は異なります。例)AOSSボタン、らくらくスタートボタンなど
※有線LANでネットワークに接続することも可能です。
テレビと無線LANの接続は
以上で完了です
機器接続がうまくいかない場合は下記のサポートページをご確認ください。
「テレビ」の接続についてキッチン家電
ご家庭のキッチン家電で、COCOROサービスをご利用いただくための設定手順です。
キッチン家電をネットワークに接続するまでの流れをご紹介します。
ヘルシオ、ホットクックまたは冷蔵庫を無線LANルーターにつなぐ
使用機器:ヘルシオ、ホットクックまたは冷蔵庫(以下「家電品」)、無線LANルーター
WPSボタン(*)で接続する
無線LANルーターと家電品の双方を、無線LAN接続設定モード(WPSボタンを使う)にすることで、自動的に接続設定します。
家電品の接続設定
無線ルーターの接続設定

家電品の接続設定から2分以内に無線LANルーターのWPSボタン(*)を長押し。
*無線LANルーターの機種ごとにボタン名称は異なります。例)AOSSボタン、らくらくスタートボタンなど
※KN-HW16Dは、WPSボタンを使わない接続方法もあります。詳しくは本体付属の取扱説明書をご覧ください。
家電品と無線LANの接続は
以上で完了です
機器接続がうまくいかない場合は下記のサポートページをご確認ください。
「ヘルシオ」の接続について→「ホットクック」の接続について→「冷蔵庫」の接続について→アプリ利用に関する詳細は、以下ページでもご説明しています。
「ヘルシオ」のアプリ詳細について「ホットクック」のアプリ詳細について「冷蔵庫」のアプリ詳細について空調家電
ご家庭の空調家電で、COCOROサービスをご利用いただくための設定手順です。
空調家電をネットワークに接続し、スマートフォンと動作連携させるまでの一連の流れをご紹介します。
Step01エアコンまたは空気清浄機を無線LANルーターにつなぐ
使用機器:エアコンまたは空気清浄機(以下「家電品」)、無線LANルーター
WPSボタン(*)で接続する
無線LANルーターと家電品の双方を、無線LAN接続設定モード(WPSボタンを使う)にすることで、自動的に接続設定します。
家電品の接続設定
無線LANルーターの接続設定

家電品の接続設定から2分以内に無線LANルーターのWPSボタン(*)を長押し。
*無線LANルーターの機器ごとにボタン名称は異なります。例)AOSSボタン、らくらくスタートボタンなど
※一部のモデルは、WPSボタンを使わない接続方法もあります。詳しくは本体付属の取扱説明書をご覧ください。
家電品と無線LANの接続は
以上で完了です
続いてスマートフォンと無線LANの接続設定および家電品とのペアリングを行います。
Step02スマートフォンを無線LANルーターにつなぐ
使用機器:スマートフォン
スマートフォンを、つなぎたい家電品と同じ無線LANネットワークに接続

Wi-Fi画面に表示される接続先の中から、家電品を接続したのと同じ無線LANネットワークを選択してください。
Step03スマートフォンと家電品をつなぐ(ペアリング)
使用機器:スマートフォン、家電品

1「COCORO AIR(スマートフォン版)」アプリのインストール
Google Play 、あるいはApp Storeからアプリをダウンロード・インストールします。
アプリストアで「ココロエアー」と入力して検索!
- Google Play および Google Play ロゴは、Google LLC の商標です。
- Apple および Apple ロゴは米国その他の国で登録された Apple Inc. の商標です。
- App Store は Apple Inc. のサービスマークです。
すでにCOCORO AIRアプリをインストールしている方でも、最新のバージョンにアップデートする必要があります。
2新規会員登録
アプリから、COCORO IDを取得してログイン。
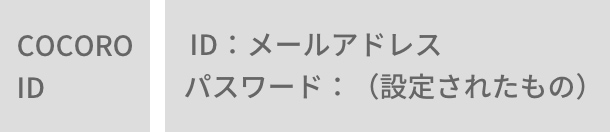
※すでにCOCORO ID をお持ちの方は、お持ちのID(メールアドレス)・パスワードでログインしてください。
※COCORO IDをお持ちでない方は、アプリからCOCORO ID「新規登録」からからCOCORO IDを取得ください
3アプリのメニュー画面から、「+機器登録」を選択し、アプリに家電を登録
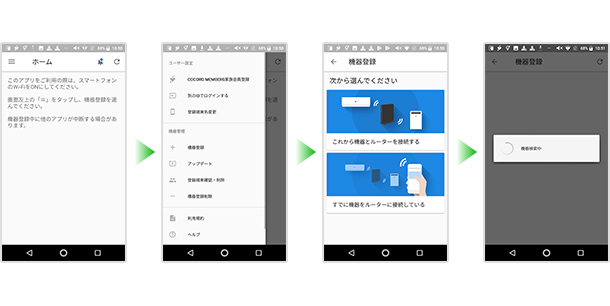
設定は以上で完了です
機器接続がうまくいかない場合は下記のサポートページをご確認ください。
「エアコン」の接続について「空気清浄機」の接続についてアプリ利用に関する詳細は、以下ページでもご説明しています。
アプリ利用の詳細について生活家電
ご家庭の洗濯機で、COCOROサービスをご利用いただくための設定手順です。
洗濯機をネットワークに接続し、スマートフォンと動作連携させるまでの一連の流れをご紹介します。
Step01洗濯機を無線LANルーターにつなぐ
洗濯機、無線LANルーター
WPSボタン(*)で接続する
無線LANルーターと家電品の双方を、無線LAN接続設定モード(WPSボタンを使う)にすることで、自動的に接続設定します。
洗濯機の接続設定※

- 電源を入れる
- 「聞いて」キーを「ピッ」と鳴るまでタッチ(約3秒)
- 「b-U」の表示後、事前確認した利用規約を「スタート」キーで承認
- 「b-P」が点滅
※詳しくは商品に付属の取扱説明書をご確認ください。
無線ルーターの接続設定

洗濯機の接続設定から2分以内に無線LANルーターのWPSボタン(*)を長押し
*無線LANルーターの機器ごとにボタン名称は異なります。例)AOSSボタン、らくらくスタートボタンなど
洗濯機と無線LANの接続は
以上で完了です
続いてスマートフォンと無線LANの接続設定および洗濯機とのペアリングを行います。
Step02スマートフォンを無線LANルーターにつなぐ
使用機器:スマートフォン
スマートフォンを、つなぎたい洗濯機と同じ無線LANネットワークに接続

Wi-Fi画面に表示される接続先の中から、洗濯機を接続したのと同じ無線LANネットワークを選択してください。
Step03スマートフォンと洗濯機をつなぐ(ペアリング)
使用機器:スマートフォン、洗濯機

1「COCORO WASH(スマートフォン版)」アプリのインストール
Google Play 、あるいはApp Storeからアプリをダウンロード・インストールします。
アプリストアで「COCORO WASH」と入力して検索!
- Google Play および Google Play ロゴは、Google LLC の商標です。
- Apple および Apple ロゴは米国その他の国で登録された Apple Inc. の商標です。
- App Store は Apple Inc. のサービスマークです。
すでにCOCORO WASHアプリをインストールしている方でも、最新のバージョンにアップデートする必要があります。
2新規会員登録
アプリから、COCORO IDを取得してログイン。
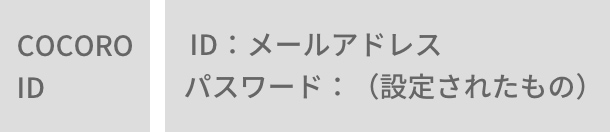
※すでにCOCORO ID をお持ちの方は、お持ちのID(メールアドレス)・パスワードでログインしてください。
※COCORO IDをお持ちでない方は、アプリからCOCORO ID「新規登録」からからCOCORO IDを取得ください
3アプリから、「機器登録」をしてください
※COCORO WASHアプリを起動頂くと、機器登録まで順に案内しますので、アプリの案内に従って機器登録ください。
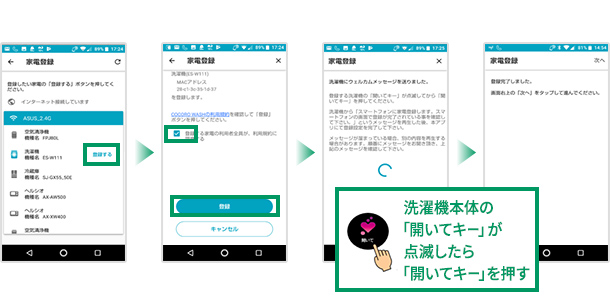
設定は以上で完了です
機器接続がうまくいかない場合は下記のサポートページをご確認ください。
「洗濯機」の接続についてアプリ利用に関する詳細は、以下ページでもご説明しています。
アプリ利用の詳細についてCOCORO+は、シャープのスマート家電向けサービスブランド。
あらゆるものをクラウドの人工知能とつなぎ、
人に寄り添う存在に変えていくビジョン「AIoT」に基づくサービスです。


 会員サイト
会員サイト